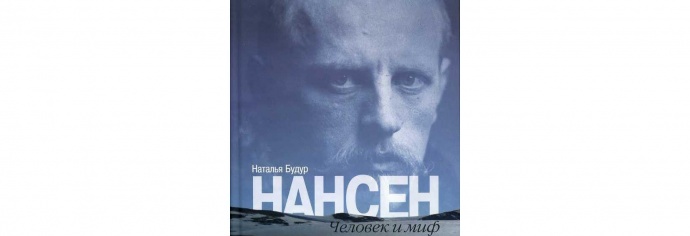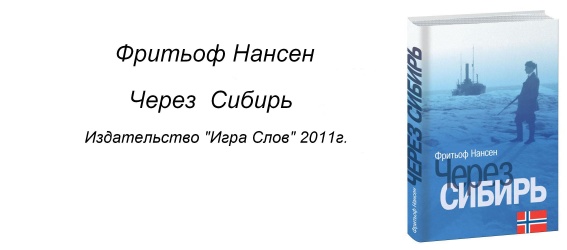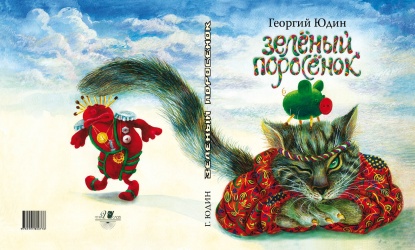Независимо от того, используете ли вы Windows XP каждый день или у вас старый компьютер, которому вы хотите дать новую жизнь, одно можно сказать наверняка - Windows XP существует уже давно.
С 2001 года до запуска Виндоус виста в 2006 году это была де-факто операционная система Microsoft, и сегодня она используется миллионами потребителей и предприятий.
Итак, хотите ли вы ускорить работу своего надежного рабочего ПК или стряхнуть с компьютера классическую машину, вот наши лучшие советы по Windows XP, чтобы вдохнуть новую жизнь в ваш компьютер.
1. Удалите корзину
Если вы предпочитаете работать с полностью чистым рабочим столом, вы можете скрыть корзину с небольшим взломом реестра. Вы по-прежнему можете использовать ярлык [Shift] + [Удалить], чтобы получить доступ к корзине, когда вам это нужно.
Выберите «Пуск»> «Выполнить» и введите «Regedit» на панели «Открыть». Нажмите «ОК». Теперь перейдите к: HKEY_ LOCAL_MACHINE \ ПРОГРАММНОЕ ОБЕСПЕЧЕНИЕ \ Microsoft \ Windows \ Текущая версия \ Explorer \ HideDesktop Icons \ NewStartPanel. Создайте новое значение DWORD и назовите его: '{645FF040-5081-101B-9F08-00AA002F954E}'
Дважды щелкните по нему и измените его значение на «1». Закройте редактор реестра, затем щелкните правой кнопкой мыши пустое место где-нибудь на рабочем столе и выберите «Обновить». Значок корзины будет магически исчезать с рабочего стола. Вы можете вернуть его снова в любое время, изменив значение обратно на «0».
2. Сделайте папки выделиться
Когда вы перемещаетесь по жесткому диску, вы можете тратить много времени на просмотр папок, поэтому рекомендуется настроить их по своему вкусу. Откройте панель управления параметрами папки.
Здесь вы можете выбрать, показывать ли ссылки на общие задачи слева от окон папок, а также тип файлов, которые вы хотите отобразить. Вы можете изменить значок или изображение, используемое для представления папки (см. Совет 5), но вы также можете добавить фоновое изображение или цвет в папки.
Вы можете сделать это трудным путем - вручную редактируя файлы конфигурации - но лучше и проще использовать стороннюю программу, которая может выполнить тяжелую работу за вас. Оконная бумага XP это инструмент. После установки просто выберите выбранное изображение, нажмите «Изменить изображение» и выберите изображение, которое вы хотите использовать.
Обратите внимание, что вы не можете растянуть или отцентрировать выбранное изображение - если оно меньше, чем рассматриваемое окно, оно будет мозаичным, поэтому имейте это в виду при выборе изображения. Если изображение слишком яркое, подумайте о создании копии в редакторе изображений, затем увеличьте яркость и уменьшите контраст, чтобы получить размытый вид, который не будет отвлекать вас при просмотре папки.
3. Организуйте свои приложения
При любой новой установке Windows XP рекомендуется расположить панель быстрого запуска поверх двухуровневой панели задач, чтобы все, что вы используете, было под рукой. Затем вы можете добавить ярлыки для всех ваших регулярно используемых приложений на панель быстрого запуска, а также ярлыки для «Мой компьютер» и папку «Мои документы».
4. Создайте свою собственную тему для Windows XP
Учитывая, что это так важно и так легко изменить, вы могли подумать, что Microsoft могла бы включить более двух тем в Windows XP. К счастью, легко изменить существующие.
Чтобы изменить темы или цвета, вам нужно войти в Свойства дисплея. Для этого перейдите в меню «Пуск» и выберите «Настройки> Панель управления», затем на панели управления выберите «Дисплей».
Перейдите на вкладку «Внешний вид» в верхней части диалогового окна. Вы увидите, что вы можете вручную войти и изменить цвет каждого меню, фрагмента текста, диалогового окна и так далее. Если вам не нравятся цвета по умолчанию в цветовой палитре, нажмите «Расширенные», затем щелкните цветной квадрат, выберите «Другие», и вы можете создавать свои собственные цвета, используя значения RGB или HSV.
Для облегчения повторного выбора цветов, которые вы создаете вручную, нажмите кнопку «Добавить в пользовательские цвета», как только вы создали новый цвет, которым вы довольны, и теперь он будет добавлен в пользовательскую палитру.
Наконец, нажмите вкладку «Рабочий стол». Здесь вы можете выбрать изображение для использования в качестве фонового рисунка для вашего рабочего стола. Вы можете использовать небольшой повторяющийся узор, который может быть выложен плиткой, чтобы заполнить рабочий стол, или вы можете использовать одну большую картинку, которая заполняет весь экран. Если изображение слишком маленькое для экрана, вы можете выбрать параметр растягивания, чтобы убедиться, что оно подходит.
Нажмите кнопку «Обзор», чтобы выбрать файл изображения на жестком диске. Windows XP распознает форматы изображений BMP, GIF, JPG, JPEG, DIB и PNG, а также форматы веб-страниц HTM и HTML. Если ваше изображение в другом формате, например, TIFF, вам нужно конвертировать его, используя ваш любимый программа для редактирования изображений ,
Настроив свой дисплей, щелкните левую вкладку в диалоговом окне «Свойства экрана», и вы увидите окно «Темы». Отсюда вы можете выбрать одно из значений по умолчанию из выпадающего списка. Что еще более важно, вы можете сохранить текущую тему для дальнейшего использования.
5. Измените свои значки
Если вас не устраивают значки, используемые для некоторых из ваших ярлыков, вы можете изменить их на что-то другое, что может быть более очевидным (или создать свои собственные, см. Совет 6 ниже) для этого конкретного типа приложения. Щелкните правой кнопкой мыши ярлык, выберите «Свойства» и нажмите «Изменить значок». Теперь используйте кнопку «Обзор», чтобы выбрать файл для поиска значков, сделайте свой выбор и нажмите «ОК».
6. Сделайте пользовательские иконки
Если вы решили сделать свои собственные значки, есть несколько вещей, о которых нужно знать. Во-первых, они имеют разные размеры в зависимости от того, где они отображаются, такие как рабочий стол, меню «Пуск», папки, диски и т. Д.
Значки измеряются в пикселях, и в Windows XP используются три размера: 16 x 16, 32 x 32 и 48 x 48. Во-вторых, значки используют 32-разрядную палитру, что позволяет использовать любой цвет, который может обнаружить глаз.
В прошлом значки были либо непрозрачными (сплошными), либо полностью прозрачными, поэтому на экране они выглядели как вырезы с острыми краями. Теперь они могут плавно переходить на задний план, и вы можете создавать тонкие эффекты тени.
Наконец, значки Windows по умолчанию упакованы и закодированы в shell32.dll, и многие значки программ также жестко запрограммированы. Если вы решите заменить эти значки, вы можете выбрать любой из значков по умолчанию или добавить значки, которые вы скачали из Интернета или создали сами в редакторе изображений или в создателе значков. Отдельные значки имеют расширение ICO, а группы значков имеют расширение ICL.
7. Удалить текст из значков
Вы можете улучшить общий вид рабочего стола вашего компьютера, удалив названия ярлыков, оставив значки, которые говорят сами за себя. Если вы попытаетесь переименовать ярлык на рабочем столе в один пробел, Windows XP не позволит вам.
Однако вы можете заставить его принять пробел в качестве имени, удерживая клавишу [Alt] и набрав 255 на цифровой клавиатуре. Если вы хотите, чтобы несколько ярлыков имели пустые имена, вам нужно дать каждому разное количество пробелов, чтобы избежать одинаковых имен.
8. Удалите программы из списка «Открыть с помощью»
Остановите программы, появляющиеся в списке «Открыть с помощью», когда вы пытаетесь открыть нераспознанный файл.
Откройте Regedit и перейдите к HKEY_ CLASSES_ROOT \ Applications, и вы увидите список программ, которые установлены на вашем ПК, в качестве подразделов на левой панели. Чтобы удалить нежелательную программу из этого списка, выберите ее и щелкните правой кнопкой мыши на правой панели.
Выберите «New> String value». Назовите это «NoOpenWith». Повторите эти действия для каждого приложения, которое вы хотите удалить из этого списка.
9. Выберите новую заставку
Windows XP поставляется с набором заставок, и между ними легко переключаться. Щелкните правой кнопкой мыши по рабочему столу и выберите «Свойства> Заставка». В сети также доступно множество других заставок, но будьте осторожны при их поиске. Существует множество исследований, которые показывают, что «бесплатная заставка» - это поисковый термин, который, скорее всего, приведет вас к вредоносному программному обеспечению.
10. Персонализируйте свои папки с изображениями
Щелкните правой кнопкой мыши внутри папки и выберите «Настроить эту папку ...». Если вы решите, что хотите использовать изображение для представления выбранной папки, при использовании миниатюры на значке папки отобразится выбранное изображение. Например, если папка представляет собой коллекцию семейных снимков, вы можете использовать фотографию своей семьи. Кроме того, вы можете использовать опцию Изменить значок, чтобы дать отдельным папкам уникальный, узнаваемый значок.
11. Изменить названия дисков
Если вы разбили жесткий диск на два или более разделов, переименование дисков может облегчить их идентификацию. Разделы позволяют вам хранить группы данных отдельно друг от друга на вашем компьютере - как если бы у вас было несколько жестких дисков. Просто щелкните правой кнопкой мыши раздел жесткого диска в «Моем компьютере», выберите «Свойства» и введите новую метку.
12. Отключить автозапуск для дисков
Вставьте диск в дисковод CD / DVD, и вы заметите заметную задержку при его вращении, даже если вы не собираетесь его использовать. Если вам не всегда нужны компакт-диски и DVD-диски для автоматического запуска при их вставке, ненужное вращение дисков может замедлить работу вашего компьютера.
Вы можете отключить автозапуск CD, изменив этот раздел реестра:
'HKEY_LOCAL_ MACHINE \ SYSTEM \ Current ControlSet \ Services \ Cdrom'. Дважды щелкните значение «AutoRun Dword» и установите для него значение «0». Измените его на «1», чтобы восстановить.
13. Добавьте свои собственные звуковые эффекты
Вы можете настроить свою систему так, чтобы она воспроизводила звуки для сопровождения различных событий, например, когда появляются диалоговые окна или когда вы выбираете пункты меню. Зайдите в раздел «Звуки» панели управления «Звуки и аудиоустройства», чтобы выбрать одну из предварительно настроенных схем, или выберите любой из файлов WAV на жестком диске и создайте свои собственные схемы. Вы даже можете воспроизвести любимую песню при запуске компьютера.
14. Создать отключение звука
Вы можете создать собственный ярлык, который отключит и включит звук вашего ПК, загрузив небольшую утилиту под названием NirCmd ,
Загрузите и извлеките содержимое файла в «Мои документы». Затем щелкните правой кнопкой мыши на рабочем столе и выберите «Создать> Ярлык». Введите следующее для расположения ярлыка:
«C: \ Documents and Settings \ Владелец \ Мои документы \ nircmd \ nircmd.exe» mutesysvolume 2.
Убедитесь, что путь указывает на папку, в которую вы распаковали файл Nircmd.exe. Назовите ярлык mute_ unmute. Дважды щелкните по нему, чтобы отключить звук динамиков, и сделайте это снова, чтобы снова включить их.
15. Правильная сортировка файлов
По умолчанию файл с именем «2.jpg» будет отсортирован после файла с именем «20 .jpg». Многие люди обходят это, начиная однозначные числа в именах файлов с нуля, но вы можете изменить это поведение, выполнив редактирование реестра.
Перейдите к разделу реестра HKEY_CURRENT_USER \ Software \ Microsoft \ Windows \ CurrentVersion \ Explore. Создайте новое значение DWORD и назовите его «NoStrCmpLogical». Щелкните правой кнопкой мыши и измените его значение на «1».
16. Отображение сочетаний клавиш
Когда вы открываете меню или окно «Мой компьютер» в XP, вы можете увидеть, какие сочетания клавиш доступны, нажав [Alt] один раз - появятся подчеркнутые буквы, и нажатие на эту букву вызовет соответствующий ярлык, будь то флажок или выбор кнопка.
Вы можете заставить эти подчеркнутые буквы автоматически появляться на вкладке «Внешний вид» на панели управления «Рабочий стол». Нажмите кнопку «Эффекты» и снимите галочку рядом с полем, помеченным «Скрыть подчеркнутые буквы для навигации по клавиатуре, пока я не нажму клавишу Alt». Нажмите «ОК» дважды.
17. Выполните полную модернизацию с этими инструментами
Если вы хотите выйти за пределы параметров в самой Windows XP, вы можете попробовать пересмотреть, используя следующие инструменты настройки:
TweakUI: обсуждение без персонализации вашего ПК не будет полным без упоминания TweakUI - незаменимый инструмент Microsoft от команды Windows XP. С помощью этой программы вы можете внести в свою систему так много небольших, но важных изменений, но, безусловно, лучший способ узнать о них - загрузить и поэкспериментировать.
Talisman Desktop: если вы заинтересованы в более экстремальных формах компьютерной персонализации, Талисман Настольный может полностью изменить внешний вид вашего рабочего стола - даже тема по умолчанию - это то, что вам нужно увидеть, но есть еще множество доступных для выбора.
WindowBlinds: Затем вы должны идти к Stardock , где вы найдете еще больше улучшений рабочего стола. Одним из таких примеров является Жалюзи , что позволяет вам не только изменить внешний вид ваших окон, но и то, как они действуют. Это один из самых мощных инструментов настройки, и вы также найдете множество других инструментов, предлагаемых - полный набор доступен по цене £ 32 / $ 50 в составе пакета Object Desktop.
18. Сделайте Windows XP интересной для своих детей, часть 1
Первое, что вы должны сделать перед установкой чего-либо в своей системе, - это создать отдельную учетную запись для ваших детей. Откройте панель управления учетными записями пользователей, создайте новую учетную запись и выберите «Ограниченная» для типа учетной записи.
Есть несколько способов сделать ваш рабочий стол удобным для детей без установки дополнительного программного обеспечения. Во-первых, найдите себе хорошие обои. Младшие дети могут найти целый ряд отличных обоев на Сайт Cbeebies , Вы также можете посмотреть на обои из Национальная география для старших детей.
А как насчет иконок? Здесь есть несколько вариантов - детям старшего возраста понравятся значки Plou, доступные в Stardock's IconPackager , Кроме того, другой набор иконок, доброжелательных к ребенку, можно найти по адресу WinCustomize ,
19. Сделайте Windows XP интересной для своих детей, часть 2
Поскольку мы забываем обо всех понятиях вкуса в поисках привлекательного рабочего стола для детей, почему бы не поменять стандартные курсоры тоже? Тебе понадобиться CursorFX использовать действительно яркие и красочные.
После того, как вы загрузили и установили программу, откройте окно конфигурации и перейдите на вкладку CursorFX. Вы можете выбрать различные наборы курсоров из выпадающего меню Theme. Чтобы установить новую тему, выберите «Обзор» в раскрывающемся меню «Тема». После небольшой паузы, пока CursorFX отображает значки, вы увидите ваш новый набор. Настройте каждый курсор, нажав кнопку «Настроить» и дважды щелкнув элемент в главном окне. Сохраните измененный набор, нажав «Сохранить как».
20. Сделайте Windows XP интересной для своих детей, часть 3
Вы действительно можете пойти в город на своем рабочем столе, если вы используете программу оболочки. DesktopX это отличный способ сочетать приятную обстановку с контролем доступа. В режиме редактирования вы можете настроить рабочий стол, а в режиме пользователя - заблокировать все.
Вы можете импортировать большие изображения и использовать их в качестве ярлыков для определенных программ, а также включать звуки и анимацию. Программа поставляется с парой основных примеров, таких как тема «Дети», которая включает в себя встроенный веб-браузер и ссылки на пять сайтов. Ваши дети могут получить доступ только к этим сайтам, и они вряд ли столкнутся с чем-то сомнительным, независимо от того, сколько внешних ссылок им удастся перейти.
Загрузите DesktopX Builder, выбрав «Пуск> Программы> StarDock> Объект рабочего стола> DesktopX Builder». Загрузите тему «Desktop Playground», если это еще не сделано. Этот режим позволяет настраивать рабочий стол разными способами - мы добавим ярлык в Интернете.
Если вы хотите выполнить редактирование, щелкните правой кнопкой мыши один из фреймов и выберите «Свойства> Состояния». Вкладка «Внешний вид» ниже должна быть выбрана. Нажмите кнопку «Обзор» и выберите файлы PNG, затем нажмите состояние «Наведите курсор мыши» и выберите файл PNG.
Перейдите на вкладку «Общие», затем очистите меню местоположения и добавьте URL - в этом примере это http://www.bbc.co.uk/cbeebies , Наконец, нажмите кнопку ОК, и вы увидите, что теперь у вас есть специальный ярлык для домашней страницы Cbeebies, который можно дважды щелкнуть.
А как насчет иконок?