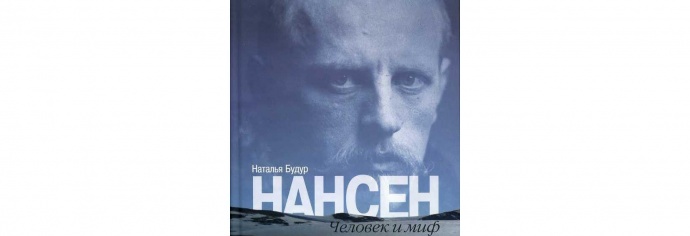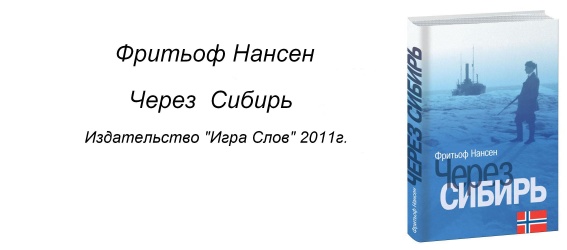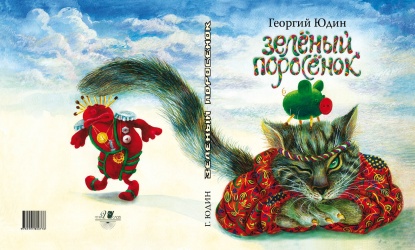- Общая производительность
- Parallels Desktop 7 против VMware Fusion 4
- Конкретные виды исполнения
- Linux с ускоренной графикой
- Проводник виртуализации
- Покупка и лицензия
- Установка и общая эксплуатация
- Настройки и настройки виртуальной машины
- Оконные окна
- Обновления
- И победитель…

Несмотря на недавний рост доли Mac на рынке, Windows по-прежнему является доминирующей операционной системой, особенно в бизнесе. Это означает, что могут возникнуть ситуации, когда вам нужно запустить ОС Microsoft: возможно, есть приложение, которое ваша компания использует, которое доступно только для Windows, или вы являетесь веб-разработчиком, и вам нужно протестировать свои сайты в настоящем веб-браузере Windows. Или, может быть, вы хотите играть в компьютерные игры, которые недоступны для OS X. Независимо от причины, по которой вы запускаете Windows, ваш Mac может сделать это несколькими способами.
Если вам нужно запустить только одно или два конкретных приложения Windows, вы можете сделать это, используя CrossOver (), который может запускать такие приложения без необходимости фактической установки Windows. (Поставщик CrossOver, CodeWeavers, поддерживает список совместимых приложений .)
Если вам нужна более гибкая, полноценная установка Windows, у вас все еще есть несколько других вариантов. Вы можете использовать собственный Apple Учебный лагерь , который позволяет вам установить Windows на отдельный раздел вашего жесткого диска. Или вы можете установить одну из трех сторонних программ виртуализации: Parallels Desktop 7 (), VMware Fusion ( ), или же VirtualBox (), каждая из которых позволяет запускать Windows (или другую операционную систему), как если бы это было просто другое приложение OS X.
Из этих четырех вариантов Boot Camp предлагает лучшую производительность; ваш Mac полностью отдан под Windows. Но вы должны перезагрузить систему, чтобы использовать Boot Camp, поэтому вы не можете использовать ее одновременно с OS X; это Mac или Windows, но не оба. И хотя VirtualBox бесплатен, его настройка сложна - иногда просто отвратительна, и в нем отсутствуют некоторые навороты, которые вы, возможно, захотите. Что делает Parallels Desktop и VMware Fusion вашей лучшей альтернативой.
Итак, из этих двух, как вы решаете, какой из них подходит вам? В прошлом я пытался ответить на этот вопрос сравнивая программы виртуализации лицом к лицу , чтобы увидеть, как они сделали на конкретные задачи. Однако на этот раз этот подход на основе задач не сработал, в основном потому, что (за несколькими исключениями, которые отмечены ниже) последние версии Fusion и Parallels Desktop практически не отличаются по производительности. Таким образом, вместо выбора одной программы над другой в зависимости от того, насколько хорошо она выполняет заданную задачу, теперь выбор зависит от более субъективных факторов. Поэтому на этот раз я посмотрю на них и попытаюсь объяснить, как эти две программы отличаются друг от друга.
Обратите внимание, что по большей части я сосредоточился в основном на использовании этих программ для запуска Windows на вашем Mac. Конечно, вы можете использовать их для запуска других операционных систем, включая сам OS X Lion, но это не главное.
Общая производительность
Как уже отмечалось, и Parallels Desktop, и Fusion работают хорошо, когда дело доходит до запуска Windows 7 на Mac. Macworld Labs выполнили обе программы через набор тестов PCWorld WorldBench 6, и результаты были близки: в целом, VMware Fusion с небольшим отрывом опередил Parallels Desktop (113–118, что означает, что Fusion оказался на 18 процентов быстрее, чем теоретическая базовая система, Parallels Desktop). 13 процентов). Parallels Desktop был быстрее, чем Fusion в некоторых отдельных тестах, Fusion был быстрее в других, а в остальных различия были почти слишком близки, чтобы их можно было назвать.
Parallels Desktop 7 против VMware Fusion 4
Parallels Desktop 7 VMWare Fusion 4 WorldBench 6 113 118 Adobe Photoshop CS2 377 328 Autodesk 3ds Max 8 (пакет обновления 3) (DirectX) 340 307 Autodesk 3ds Max 8 (пакет обновления 3) (рендеринг) 249 265 Firefox 2 253 246 Microsoft Office 2003 (Пакет обновления 1) 353 348 Microsoft Windows Media Encoder 9.0 175 177 Firefox и Windows Media Encoder (многозадачность) 274 272 Nero 7 Ultra Edition 438 410 Roxio VideoWave Movie Creator 1.5 195 176 WinZip Computing WinZip 10.0 249 234WorldBench 6 использует автоматизированные тестовые сценарии и восемь различных приложений для имитации реального использования системы; мы запускаем полный пакет несколько раз, а затем усредняем результаты вместе. Для очков WorldBench чем выше, тем лучше. Все остальные результаты в секундах; ниже - лучше. Лучший результат выделен жирным шрифтом . Тесты проводятся на 2011 году 17-дюймовом 2,2-ГГц четырехъядерном MacBook Pro с тактовой частотой 4 ГБ и 4 ГБ оперативной памяти под управлением OS X Lion 10.7.1; обе виртуальные машины были настроены на использование диска емкостью 200 ГБ, 1724 МБ ОЗУ и 4 процессоров.
Переведите эти цифры в их сущность, и у вас есть два быстрых, способных способа запустить Windows на вашем Mac.
Преимущество: ни один (или оба).
Конкретные виды исполнения
Хотя эти две программы практически неразличимы в общем использовании, есть три конкретных сценария, в которых возникают большие различия.
Первый из них: игровой. Если вы хотите запускать Windows на виртуальной машине, чтобы играть в игры, в которые вы не можете играть на Mac, то вы захотите использовать Parallels Desktop 7. В моем тестировании он значительно опередил Fusion, особенно в новых играх. Одна из причин заключается в том, что Parallels поддерживает до 1 ГБ видеопамяти (VRAM) по сравнению с 256 МБ в Fusion. Parallels Desktop также имеет лучшую поддержку DirectX; одна игра, которую я пробовал, выглядела отлично в Parallels с использованием DirectX, но ужасно в Fusion; Переход на OpenGL в Fusion решил эту проблему, но не во всех играх есть такая возможность.
 BMW Racing отлично работал в Parallels с высокой частотой кадров и звуком без заиканий.
BMW Racing отлично работал в Parallels с высокой частотой кадров и звуком без заиканий. В целом, 3D-движок Parallels Desktop работает гораздо лучше для игр в Windows, чем движок Fusion. Так что, если вы играете в Windows, вам больше подходит Parallels.
Преимущество: Parallels Desktop.
Linux с ускоренной графикой
Второе большое различие между ними: только Parallels включает ускоренную трехмерную графику в виртуальных машинах Linux, поэтому, если вам это нужно, вам придется использовать Parallels.
Преимущество: Parallels Desktop.
Проводник виртуализации
Третье большое отличие: если вы хотите исследовать операционные системы, отличные от Windows, Fusion предлагает гораздо более широкий спектр альтернатив. Обе программы поддерживают «виртуальные устройства» - загружаемые, предварительно сконфигурированные операционные системы, часто связанные с конкретными приложениями. VMware, библиотека прибора огромный, с более чем 1900 доступными приборами; Parallels Desktop ' библиотека с другой стороны, содержит только 98. (Desktop может использовать устройства VMware, но сначала они должны быть преобразованы в формат Parallels; на самом деле, не совсем справедливо давать программе полную оценку этой возможности, если она зависит от Экосистема VMware.) Итак, вы хотите исследовать дикий мир операционных систем и приложений, Fusion - это путь.
Преимущество: Fusion.
Так много для трех категорий с относительно явными победителями; Теперь о более субъективных критериях.
Покупка и лицензия
Fusion и Parallels Desktop, как правило, стоят 80 долларов, но цены на них - движущаяся цель. Например, VMware является в настоящее время предлагает Fusion по акционной цене 50 долларов. Тем временем Parallels будет продавать Desktop 7 в качестве обновления для владельцев старых версий за 50 долларов США; если вы в настоящее время используете Fusion, Parallels продаст вам Desktop 7 за 30 долларов. Независимо от того, сколько вы платите за программу виртуализации, помните, что вам также нужно учитывать цену самой Windows.
В этих ценах есть большая скрытая стоимость: лицензия на программное обеспечение. Лицензия Fusion (для некоммерческих пользователей) позволяет устанавливать и использовать ее на любых компьютерах Mac, которыми вы владеете или управляете. Parallels Desktop, с другой стороны, требует одну лицензию для каждого компьютера, и он использует активацию для проверки этих серийных номеров. Поэтому, если вы хотите запустить свою программу виртуализации на более чем одном Mac, Fusion будет стоить дешевле - потенциально намного дешевле.
Преимущество: Fusion (на данный момент).
Установка и общая эксплуатация
Установка Fusion 4 на удивление проста: вы просто перетаскиваете программу в любой каталог, который хотите. Там нет установщика для запуска, и вы можете хранить программу в любом месте. Когда вы впервые запускаете Fusion, он запрашивает ваш административный пароль и активирует его расширения. Но эти расширения не спрятаны в какой-то низкоуровневой системной папке, где вы их никогда не найдете. Вместо этого они остаются в комплекте приложений Fusion и автоматически активируются при последующих запусках.
Что еще более важно, они деактивируются, когда вы выходите из Fusion. Фактически, когда вы выходите из Fusion, если вы не решите оставить пункт меню приложений Windows в строке меню вашего Mac, абсолютно ничего, связанного с Fusion, не останется запущенным. Эта настройка также делает удаление оснастки - просто перетащите приложение в корзину, и все готово. Одним из главных достижений является создание такой сложной программы, как Fusion, и ее простота установки и удаления, как любой простой утилиты.
Parallels, напротив, устанавливается через установщик, его расширения устанавливаются в системную папку и присутствуют всегда, даже когда Desktop не запущен. Кроме того, два фоновых процесса продолжают выполняться после выхода из Parallels. Эти процессы не занимают много памяти или процессора, но они есть.
Преимущество: Fusion.
Настройки и настройки виртуальной машины
Обе эти программы имеют множество параметров настройки; В Parallels Desktop их больше и, следовательно, более сложный экран настроек. Обе их панели предпочтений достаточно хорошо организованы, и они неплохо классифицируют различные параметры. В Parallels мне не нравится то, что он автоматически регистрирует вас в компании. Программа взаимодействия с клиентами , который собирает анонимные данные об использовании; Вы должны отказаться, отключив его в разделе «Дополнительные настройки». Fusion предлагает аналогичную программу, но вы должны согласиться, а не выйти.
 Fusion (слева) и Parallels (справа) используют несколько разные подходы к окнам своих предпочтений.
Fusion (слева) и Parallels (справа) используют несколько разные подходы к окнам своих предпочтений. Когда дело доходит до изменения настроек виртуальной машины, две программы используют несколько иной подход: Parallels Desktop использует плавающее окно, которое не зависит от конфигурируемой виртуальной машины; это позволяет легко переключаться между настройками и виртуальной машиной, но также легко потерять отслеживание окна настроек, если щелкнуть другое окно на переднем плане.
Fusion, напротив, затемняет виртуальную машину и представляет фиксированное окно в центре экрана поверх виртуальной машины. Его окно настроек имитирует настройки системы, в то время как Parallels использует макет со вкладками и списками. Некоторые пользователи могут предпочесть одного другому, но я считаю, что оба они работают достаточно хорошо.
Преимущество: ни один (или оба).
Оконные окна
Обе программы можно запускать в режиме «интеграции», то есть приложения Windows не связаны внутри одного окна Windows; скорее они появляются рядом в графическом пользовательском интерфейсе OS X с программами Mac. (VMware называет этот режим Unity; Parallels называет его Coherence.)
В этом режиме обе программы обрабатывают эти окна, как будто они являются обычными приложениями Mac. Но есть небольшая, но заметная разница: Parallels Desktop фактически рассматривает окна ваших приложений Windows как одно, даже если они отображаются отдельно. Это можно увидеть, активировав Mission Control в OS X Lion: независимо от того, сколько приложений Windows вы используете, все они будут объединены в одну запись Parallels Desktop. Это означает, среди прочего, что если вы используете утилиту управления окнами, она может работать неправильно.
 Fusion (слева) и Parallels (справа) по-разному обрабатывают окна приложений Windows при работе в соответствующих интегрированных режимах.
Fusion (слева) и Parallels (справа) по-разному обрабатывают окна приложений Windows при работе в соответствующих интегрированных режимах. Fusion, с другой стороны, рассматривает каждое приложение Windows как окно из любого приложения OS X: система рассматривает их как действительно отделенные друг от друга. Если вы открываете Mission Control во время использования Fusion, каждое запущенное приложение Windows получает свою запись.
Если вы предпочитаете думать о своей виртуальной машине как о едином объекте, вы, вероятно, предпочтете режим Coherence в Parallels Desktop. Но если вы столкнетесь с проблемой использования интегрированного режима, скорее всего, вы хотите, чтобы ваши приложения Windows работали так же, как и ваши Mac. И в этом случае имеет смысл обращаться с окнами так же, как Fusion.
Преимущество: Fusion.
Обновления
Программы такой сложности требуют частых обновлений; так много всего происходит, что всегда будет добавлена еще одна функция или исправлена другая ошибка. Однако обе компании по-разному обрабатывают обновления. Parallels Desktop быстро выпускает обновления, поэтому пользователи получают самые последние функции и исправления как можно быстрее. Fusion имеет более медленный цикл обновления. Обе программы теперь обновляются в приложении, так что часть процедуры стала проще, чем в прошлом.
Итак, какая методология обновлений лучше, частые небольшие обновления или случайные большие обновления? Это действительно зависит от вас; некоторым людям нравится знать, что они всегда получают последние исправления ошибок и функции, в то время как другие предпочитают более длительные периоды между обновлениями. Однако важно то, что обе компании активно обновляют свои продукты.
Преимущество: ни один (или оба).
И победитель…
Так какое решение для виртуализации вы должны приобрести? В моем сравнении, Fusion выходит вперед (четыре победы, два поражения и три ничьи). Но вы можете расставить приоритеты для этих функций иначе, чем я. Вот почему я предлагаю вам скачать бесплатную пробную версию каждой программы и посмотреть, как каждая из них отвечает вашим конкретным потребностям. Оба отлично выступают на арене Windows, так что вы не будете разочарованы скоростью работы обеих программ. Вместо этого ваш выбор будет сводиться к вашим чувствам относительно этих других, менее измеримых факторов - и для этого ничто не сравнится с практическим опытом.
Старший участник Роб Гриффитс является мастером церемоний в Многие хитрости программного обеспечения ,
[Обновлено 14/14/12 для уточнения количества приложений, которые можно запускать в CrossOver.]
Итак, из этих двух, как вы решаете, какой из них подходит вам?Итак, какая методология обновлений лучше, частые небольшие обновления или случайные большие обновления?